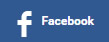artigos recomendados
- A quem se dirigir para a Quali…
- Eu quero que ela vá Nuts por …
- A Liberdade Guiando o Povo-Eug…
- Impressão Fairfax VA - Isso p…
- Ralph Lauren y casas de amigos…
- (! (Google TV))) Assista Marsh…
- Amarrando facetada grânulos d…
- ser que seu vestido de casamen…
- Presentes de Natal caseiros po…
- Selecionando os comprimidos ma…
- Você também pode ver batidas…
- O novo Arcade azul! por TacoM
- Venha visitar um site rápido …
- E-mail marketing habilidade el…
- Dicas de como manter metal ban…
Categoria
- o marketing afiliado
- Artes e Ofícios
- automotivo
- resenhas de livros
- o negócio
- carreira
- comunicações
- computadores
- educação
- diversão
- ambiente
- financiar
- comida bebida
- jogos
- médico saúde
- casa de família
- internet eBusiness
- crianças Adolescentes
- línguas
- legal
- marketing
- música
- animais de estimação Animais
- imobiliária
- relações
- auto-aperfeiçoamento
- comentários de compras
- notícia da sociedade
- Programas
- espiritualidade
- esportes recreação
- tecnologia
- viagem
- interesses das mulheres
- escrevendo falando
- outros
Rip Blu-ray para H.264 MP4 com Handbrake ou Pavtube Blu-ray Ripper pela Apple Fly
. Verifique se o High Profile é selecionada e, em seguida, selecione Source - > Video File. Passo 3. Navegue até a pasta BDMV de seu disco de Blu-ray e dentro da pasta STREAM selecionar o maior arquivo de m2ts e clique em Abrir. Passo 4. Com o filme carregado é hora de definir o arquivo de saída, clicando em Procurar. O recipiente de MP4 já deve estar selecionada. Agora na guia imagem que você pode definir o tamanho de saída. Neste exemplo nós estamos mantendo a resolução completa portanto, selecionado anamórfica Strict. Abra a guia Vídeo e passar para a próxima etapa. Passo 5. O codec vamos utilizar é, naturalmente, H.264. Agora algumas palavras sobre os ajustes aqui. Neste exemplo eu usarei qualidade constante (1) com um valor de 20. Qualidade constante é um método de codificação mais rápido do que a opção tradicional 2-pass e tenta manter uma qualidade constante em todos os seus arquivos, independentemente da duração do filme ou conteúdo. Que no entanto significa que você não pode saber o quão grande o arquivo será como depende da duração do filme, o cenário CQ eo conteúdo real. Valores habituais variam de 18 a 26, com 18 sendo o "melhor" e 26 o "pior" de qualidade. Eu estou usando esta opção para os meus backups MKV como prefiro basear minha codificação em qualidade de vídeo e não o tamanho do arquivo. Claro, você sempre pode selecionar a opção 2-pass, definindo um tamanho de destino e permitir encoding 2-pass. A opção de primeira passagem Turbo vai ajudar você a economizar algum tempo sem uma ligeira diminuição na qualidade assim que se você quer codificar mais rápido, selecione-o bem. Eu sugiro que você dê, pelo menos, 4 GB para o arquivo se você estiver usando 1080p e pelo menos 2 GB para 720p. Se você passar por cima 4GB selecione Tamanho grande tamanho do arquivo ao lado da opção recipiente MP4. Agora clique na guia Áudio. Passo 6. Aqui você tem que selecionar a faixa de áudio que você deseja adicionar no arquivo MP4. Selecionando AC3 Passthru vai realmente fazer uma AC3 rastrear fora de seus DTS áudio como DTS não é suportado pelo formato MP4. Você também pode downmix para AAC estéreo usando Dolby Pro Logic II. Certifique-se de clicar em Adicionar pista depois de selecionar a faixa e as configurações de direita e que aparece na lista abaixo. Em seguida, clique em Legendas. Passo 7. Aqui você pode adicionar legendas córregos em seu arquivo MP4. Infelizmente Handbrake não suporta o processamento de subs Blu-ray, para que você mantenha a tê-los em formato SRT. Se o fizer, importá-los e, em seguida, depois de definir o idioma e se você deseja que eles apareçam por padrão, clique em Adicionar para adicioná-los à lista abaixo. Passo 8. Isso é tudo. Basta clicar no botão Iniciar no topo e algumas horas mais tarde você vai ter um arquivo HD MP4. É de alguma forma complexa, mas aceitável como as melhores soluções livres; Agora, vamos tentar com Pavtube Blu-ray Ripper para ver como ele funciona. Parte 2. Como utilizar Pavtube Blu-ray Ripper para rasgar Blu-ray para H.264 MP4 Video Art ? Este Ripper Blu-ray é desenvolvido pelo estúdio Pavtube; mais informações podem ser encontradas no http: //www.pavtube.com/blu-ray-ripper/ Em primeiro lugar, este programa tem duas versões:. Blu-ray Ripper e Blu-ray Ripper para Mac Ambos os dois programas estão em 30% OFF para Natal Deals 2013. Antes da compra, você é capaz de baixar uma versão de teste gratuito para ter uma tentativa. Agora obtê-lo instalado qualquer maneira e vamos seguir em frente. Passo 1. Execute Pavtube Blu-ray Ripper; carregar Blu-rays. É dose não só carregamento apoio tanto Blu-ray e DVD, mas também o apoio pasta Blu-ray, Blu-ray ISO, pasta de DVD e DVD IFO /ISO arquivos. Parece durante a importação , o disco seria já descriptografado. Passo 2. Escolha o formato MP4 H.264. Clique na lista drop-down "Format" e escolha HD Video > (. * mp4) H.264 HD Video. Ou podemos entrar "H.264 MP4" na pequena caixa de pesquisa para localizar rápida presets combinados. Nós também pode escolher presets como o iPhone, iPad, iPod, Android e Windows 8 RT /Pro telefones /tablets, etc. para particularmente usando . Passo 3. Ajuste especificações de vídeo-alvo (Opcional) Clique em "Configurações", como abaixo para verificar o tamanho de origem /destino de vídeo, bitrate, taxa de quadros e outras configurações de uma só vez; você vai ser capaz de saber o tamanho do vídeo de destino com diferentes configurações de bitrate imediatamente. Passo 4. Iniciar a conversão de Blu-ray para H.264 MP4 . Agora acertar o vermelho grande "converter" para iniciar a conversão. Esperar por momentos, podemos acertar "Open" ou "Abrir pasta de saída" para localizar rapidamente o vídeo convertido Conclusão:.
Handbrake é um bom software livre; mas parece não ser fácil de uso, especialmente para pessoas que não são tech-savvy; também há solução Mac disponível. Enquanto Pavtuve Blu-ray Ripper funciona lindamente com interface fácil de usar e tudo-em-um fluxo de trabalho; que "deve ser uma excelente escolha e vale a pena o pagamento. Mais detalhes guias de Blu-ray Ripper pode todos os encontrados here: http://www.pavtube.com/blu-ray-ripper-guides.html Source: http://open-media-community.com/2013/12/20/rip-blu-ray-to-h264-mp4-using-handbrake-or-pavtube/
Artes e Ofícios
- O novo disco jockey e papel para qualquer persistência por David Mac
- Professional Headshot Cinematografia em Nova York por Thomas Wilson
- Transfer Paper torna mais fácil para transferir imagens por Christine Cora
- Que FIFA 16 vai incorporar por Li Chen
- Tatuagens para Male Generation !!! por Harvey red
- Encontrar uma gama de Pavimentos para sua casa no Paquistão por Ali Mughal
- Baggallini Rip Stop Expansível Tote Baggallini Melhor Preço $ 40,50 por Shirle…
- Por que eu fui demitido por Zac Josevski
- Desenhar personagens dos desenhos animados é Genuine engraçado por Cheesy Fact…
- & # 1575; & # 1604; & # 1740; & # 1740; & # 1740; p…
- Incrível 3D Pintura - 07 por Mohd Idris I.
- Dicas para encontrar sua foto na tela de arte por Amy B.
- Uma breve idéia sobre Rippling Tapete, Tapete Alongamento Ferramentas e técnic…
- Nic Gaiolas Choque de Fãs Cabelo Louro Choques filme por Monika A.
- Brincos de ouro são para alguma ocasião por Jane Pan