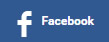artigos recomendados
- Aumento ferramenta de visualiz…
- Yahoo equipe de suporte de ate…
- Como transferir os contatos do…
- Compre User-Friendly Software …
- Vale a pena comprar código fo…
- Melhores serviços de teste de…
- Abraçar estas aplicações pe…
- Saúde Indústria- Abraçar pe…
- Como se livrar de GeniusBox Ad…
- Howcanistartblogging.Com Forne…
- BuddyPress - Um plugin para Wo…
- Como recuperar fotos, vídeo e…
- Como fazer álbum de fotos ele…
- Desenvolvimento Web dinâmico:…
- Gerenciar todas as informaçõ…
Categoria
- o marketing afiliado
- Artes e Ofícios
- automotivo
- resenhas de livros
- o negócio
- carreira
- comunicações
- computadores
- educação
- diversão
- ambiente
- financiar
- comida bebida
- jogos
- médico saúde
- casa de família
- internet eBusiness
- crianças Adolescentes
- línguas
- legal
- marketing
- música
- animais de estimação Animais
- imobiliária
- relações
- auto-aperfeiçoamento
- comentários de compras
- notícia da sociedade
- Programas
- espiritualidade
- esportes recreação
- tecnologia
- viagem
- interesses das mulheres
- escrevendo falando
- outros
Tutorial para iniciantes Android por Peter projeto Paul
Esta lição mostra como criar um novo projeto ou usando Android Studio ou usando as ferramentas do SDK a partir de uma linha de comando.
Nota: Você já deve ter o Android SDK instalado, e se você estiver usando o Android Studio, você também deve ter Android Studio instalado. Se você não tiver esses, siga o guia para instalar o Android SDK antes de começar esta lição
Android tutorial serviço de fundo. | Tutorial de programação Android
Criar um projeto com Android StudioIn Android Studio, crie um novo projeto: Se você não tiver um projeto aberto, na tela de boas-vindas, clique em Novo Project.If você tiver um projeto aberto, a partir de No menu Arquivo, selecione Novo projeto.
Figura 1. Configurando um novo projeto no Android Studio.
Em Configurar seu novo projeto, preencha os campos conforme mostrado na figura 1 e clique em Next.It provavelmente será mais fácil siga estas lições, se você usar os mesmos valores que shown.Application Nome é o nome do aplicativo que aparece para os usuários. Para este projeto, use "My First App." Domínio Companhia fornece um qualificador que será anexado ao nome do pacote; Estúdio Android vai se lembrar deste qualificador para cada novo projeto que você create.Package nome é o nome totalmente qualificado para o projeto (seguindo as mesmas regras que as de nomeação para pacotes na linguagem de programação Java). Seu nome embalagem deve ser exclusivo em todos os pacotes instalados no sistema Android. Você pode editar este valor, independentemente do nome do aplicativo ou a empresa domain.Project localização é o diretório em seu sistema que contém o projeto files.Under Escolha a forma Fatores seu aplicativo será executado em, marque a caixa para o telefone e Tablet.For mínimo SDK, selecione API 8: Android 2.2 (Froyo) .A Mínimo Necessário SDK é a versão mais antiga do Android que seus suportes de aplicativos, indicadas com o nível da API. Para apoiar o maior número de dispositivos possível, você deve definir isso para o menor versão disponível que permite que seu aplicativo para fornecer seu conjunto de recursos do núcleo. Se alguma característica do seu aplicativo é possível apenas em versões mais recentes do Android e não é crítica ao núcleo conjunto de recursos do aplicativo, você pode ativar o recurso somente quando em execução nas versões que o suportam (como discutido no apoio às diferentes versões de plataforma) .Leave todas as outras opções (TV, desgaste e vidro) desmarcada e clique Next.Activities
Uma atividade é uma das características distintivas do quadro Android. Atividades fornecer ao usuário com acesso ao seu aplicativo, e pode haver muitas atividades. O pedido terá geralmente uma atividade principal para quando o usuário inicia o aplicativo, uma outra atividade para quando ela seleciona algum conteúdo para ver, por exemplo, e outras atividades para quando ela executa outras tarefas dentro do app. Veja Atividades para mais information.Under Adicionar uma atividade para < template >, selecionar Atividade branco e clique Next.Under Escolha as opções para o novo arquivo, altere o nome da atividade para MyActivity. O nome do layout muda para activity_my, eo Título de MyActivity. O nome do recurso Menu é menu_my.Click no botão Concluir para criar o projeto project.Your Android agora é um aplicativo básico "Olá Mundo" que contém alguns arquivos padrão. Tome um momento para rever o mais importante deles:
app /src /main /RES /layout /activity_my.xmlThis é o arquivo de layout XML para a atividade que você adicionou quando você criou o projeto com Android Studio. Seguindo o fluxo de trabalho New Project, Android Estúdio apresenta este arquivo com uma exibição de texto e uma pré-visualização da tela de interface do usuário. O arquivo inclui algumas configurações padrão e um elemento TextView que exibe a mensagem: "Olá, mundo!" App /src /main /java com.mycompany.myfirstapp guia //MyActivity.javaA para este arquivo aparece no Android Studio quando o fluxo de trabalho New Project acabamentos. Quando você seleciona o arquivo que você veja a definição de classe para a atividade que você criou. Quando você criar e executar o aplicativo, a classe Atividade começa a atividade e carrega o arquivo de layout que diz "Olá mundo!" App /AndroidManifest.xmlThe arquivo de manifesto /src /main descreve as características fundamentais do aplicativo e define cada um dos seus componentes . Você vai revisitar este arquivo que você siga estas lições e adicione mais componentes para o seu app.app /build.gradleAndroid Studio usa Gradle para compilar e construir o seu app. Há um arquivo build.gradle para cada módulo de seu projeto, assim como um arquivo build.gradle para o projeto inteiro. Normalmente, você só está interessado no arquivo build.gradle para o módulo, neste caso, o aplicativo ou módulo de aplicação. Este é o lugar onde dependências de compilação de seu aplicativo são definidas, incluindo as configurações DefaultConfig: compiledSdkVersion é a versão da plataforma com a qual você irá compilar seu aplicativo. Por padrão, isso é definido como a última versão do Android disponível no seu SDK. (Deve ser o Android 4.1 ou superior, se você não tem um tal versão disponível, você deve instalar um usando o Gerenciador de SDK.) Você ainda pode construir seu aplicativo para suportar as versões mais antigas, mas essa configuração para a versão mais recente permite- para permitir novos recursos e otimizar seu aplicativo para uma grande experiência do usuário na mais recente devices.applicationId é o nome do pacote totalmente qualificado para o seu aplicativo que você especificou durante a New Project workflow.minSdkVersion é a versão SDK mínimo especificado durante o fluxo de trabalho New Project . Esta é a versão mais antiga do Android SDK que seu supports.targetSdkVersion app indica a maior versão do Android com o qual você tenha testado sua aplicação. À medida que novas versões do Android se tornam disponíveis, você deve testar seu aplicativo na nova versão e atualizar este valor para corresponder ao nível API mais recente e, assim, tirar proveito dos novos recursos da plataforma. Para mais informações, leia Apoio plataforma diferente Versions.See Edifício seu projeto com Gradle para mais informações sobre Gradle
Nota também os /RES subdiretórios que contêm os recursos para a sua aplicação:
drawable < densidade > /Diretórios para drawable. objectos (tais como mapas de bits) que são concebidos para diferentes densidades, tais como de média densidade (MDPI) e de alta densidade (hdpi) telas. Outros diretórios drawable conter ativos projetadas para outras densidades de tela. Aqui você encontrará o ic_launcher.png que aparece quando você executar o app.layout default /Diretório para arquivos que definem interface de usuário de seu aplicativo como activity_my.xml, discutido acima, que descreve um layout básico para o MyActivity class.menu/Directory para arquivos que definem items.values de menu /Diretório do seu aplicativo para outros arquivos XML que contêm uma coleção de recursos, tais como definições de cordas e de cor. O arquivo strings.xml define o "Olá, mundo!" string que exibe quando você executar o padrão app.To executar o aplicativo, continue para a próxima lição.
Criar um projeto com Command Line ToolsIf você não está usando o Android Studio IDE, você pode em vez disso criar seu projeto usando o SDK ferramentas de linha de comando:
Altere os diretórios para o SDK do Android SDK /path.Execute: ferramentas /android lista targetsThis imprime uma lista das plataformas disponíveis Android que você tenha baixado para o seu SDK. Encontrar a plataforma com a qual você quer compilar seu aplicativo. Tome nota do ID alvo. Recomendamos que você escolha a versão mais alto possível. Você ainda pode construir seu aplicativo para suportar versões mais antigas, porém definir o destino de compilação para a versão mais recente permite otimizar seu aplicativo para receber as últimas devices.If você não vê todos os alvos listados, você precisa instalar alguns usando o SDK do Android ferramenta Manager. Consulte Adicionando SDK Packages.Execute: Android criar projeto --target < meta-id > --name MyFirstApp \\ - caminho < path-to-workspace > /MyFirstApp --activity MyActivity \\ - pacote com.example.myfirstappReplace < meta-id > com um ID na lista de alvos (a partir do passo anterior) e substituir < caminho-de-trabalho > com o local em que você deseja salvar seu projects.Tip Android:. Adicione os platform-tools /, bem como as ferramentas /diretório a sua variável de ambiente PATH
Seu projeto Android agora é um aplicativo básico "Olá Mundo" que contém alguns arquivos padrão. Para executar o aplicativo, continue para a próxima lição.
Programas
- O que você deve procurar no melhor software de CRM por Swarna Shukla
- Sábio 50 Nuvem aspectos contabilísticos melhor método para Realizar Contábei…
- A Importância da Avaliação de Fornecedores Ongoing por Bellwether Software
- Móvel Software Development Company - Mobisoft Technologies por John Right
- Android Manager & arquivo; Android Gerente de SMS no PC por Mickill Ray
- Tudo sobre o Google Glass and Google Vidro desenvolvimento de aplicativos por Sh…
- iCloud recuperação de dados, recuperar dados de iCloud para iPhone, iPad, iPod…
- Cuidados com o bebê Android App por Aplicativos Bazaar
- Guia para remover Navegar para a Causa minuciosamente por Jenny R.
- Como transferir o conteúdo a partir de qualquer telefone Android para Novo Sams…
- Pare de perder tempo: Dicas e truques para Gestão do Tempo de Sandy You
- Vantagem de Cloud Based Purchase Order Software by Bellwether Software
- Obter Car Compartilhar Clone GRÁTIS! por Frances H.
- Como recuperar mensagens suprimidas do texto de iPhone por Mickill Ray
- Otimizar processos de negócios com Enhanced Software Cloud Services por Joan Al…